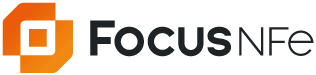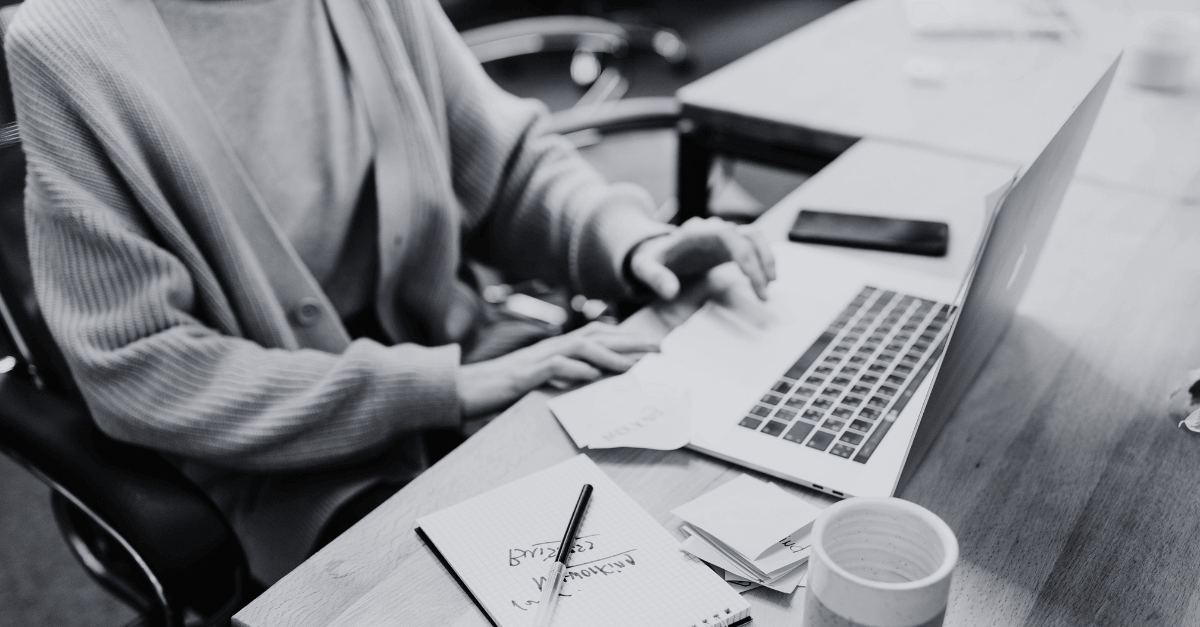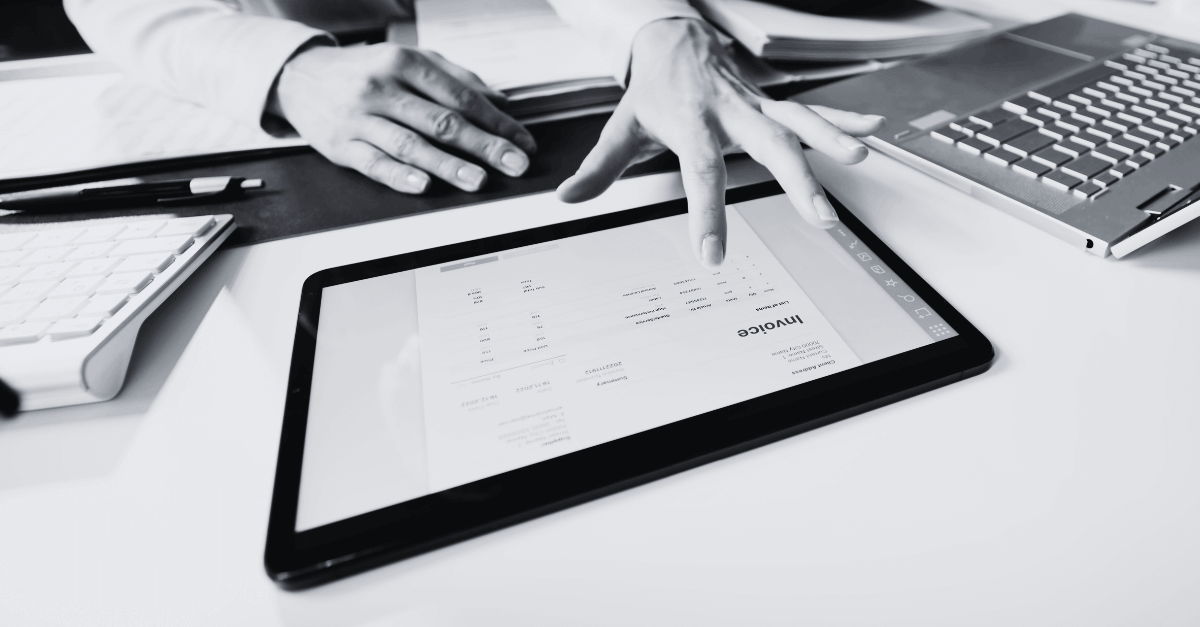O que é um arquivo PFX do certificado digital?
Basicamente, o pfx é a extensão de arquivo do certificado digital A1. Isto é, sempre que é emitido um certificado A1, a certificadora irá gerar um arquivo com esta extensão, que pode ou não ser guardado em seu computador ou em uma pasta.
É ideal sempre fazer um backup do arquivo pfx bem como a sua senha, afinal, caso você perdê-lo, não poderá mais recuperá-lo, tendo que emitir um novo certificado digital com custos.
Como exportar certificado digital A1 PFX?
A exportação de um certificado digital A1 para arquivos do formato PFX pode ser feita por meio de sistemas operacionais, navegadores e para outro computador.
A seguir, trazemos o passo a passo para exportar certificado digital A1. Ainda que geralmente essa exportação seja feita com uma chave privada do certificado, é possível fazer esse processo sem uma chave privada. Veja a seguir!
Como exportar certificado digital A1 no MAC?
Antes de mais nada, é preciso possuir a senha do arquivo, que foi cadastrada durante o processo de emissão de certificado. Dito isso, siga as instruções abaixo:
- Primeiramente, é necessário abrir o Acesso às Chaves que fica na barra da tela de seu computador;
- Selecione o certificado que deseja exportar com o botão direito do mouse e selecione “Exportar”;
- Selecione o local que deseja salvar na opção “Onde” e clique em “Salvar”;
- Crie uma senha para proteção da cópia e clique em “OK”;
- O sistema irá solicitar a senha de administrador do Mac. Após digitá-la, clique em “Permitir”;
- O arquivo já vai estar com a extensão p.12 e pode ser importado para outras máquinas e pastas.
Como exportar certificado digital A1 no Windows?
O passo a passo a seguir é baseado em operação no Windows 10, mas ele deve funcionar em outros sistemas operacionais.
- Abra o Painel de Controle no seu Windows;
- Pesquise por “Certificado” e depois selecione a opção “Gerenciar Certificados de Usuário”;
- No gerenciador haverá várias pastas, é preciso buscar e abrir a pasta “Pessoal”, em seguida, abrir a pasta “Certificados”;
- Na lista de certificados localize qual é o seu. Em seguida, clique com o botão direito do mouse em cima dele e depois vá com o mouse até a opção do menu “Todas as tarefas” e, em seguida, clique na última opção “Exportar”;
- Será aberta a janela do “Assistente para Exportação de Certificados”. Nessa primeira etapa, clique em “Avançar” no final da primeira página;
- Na etapa seguinte, você vai selecionar a opção “Sim, exportar a chave privada” e depois avançar novamente;
- Na próxima tela, será preciso marcar as opções abaixo como selecionadas:
- incluir todos os certificados no caminho de certificação, se possível;
- exportar todas as propriedades estendidas;
- habilitar privacidade de certificados.
Por fim, clique em “Avançar”;
- Nessa tela, é preciso selecionar a opção “Senha” e depois digitá-la, a fim de manter o certificado digital que será exportado seguro. Depois, clique em “Avançar”;
- Na tela, você escolherá o nome do arquivo e onde deseja que ele seja salvo. Para tanto, clique no botão “Procurar” e escolha a pasta de destino e o nome. Após terminar esses procedimentos, clique novamente no botão “Avançar”;
- Na tela de conclusão, é possível verificar onde o arquivo será salvo, bem como os detalhes do que você escolheu durante o processo;
- Após revisar, clique em “Concluir” e o arquivo terá sido exportado;
- Valide se o arquivo realmente foi salvo para poder copiá-lo em um local seguro, pois ele servirá como um backup de seu certificado digital.
Como exportar um certificado digital A1 no Chrome?
- Acesse as configurações do navegador;
- Na tela seguinte, procure por “Certificados” e acesse a opção “Gerenciar certificados”;
- Na aba “Pessoal”, selecione o certificado a ser exportado e clique na opção “Exportar”;
- Será aberta uma tela do “Assistente de exportação”. Siga os passos de exportação conforme orientações do assistente. É importante ter em mãos a chave privada do certificado para que a exportação seja garantida.
Como exportar certificado A1 para outro PC?
Para realizar essa exportação, um dos pré-requisitos é possuir certificado digital e-CNPJ A1 válido instalado com permissão para exportação de chave privada.
Caso você não tenha o certificado digital instalado, segue o passo a passo para a instalação do certificado com opção de chave privada:
- Selecione o local onde você deseja instalar o certificado;
- Insira a senha e marque as três opções de importação abaixo:
- Habilitar proteção de chaves privadas fortes. Se habilitar essa opção, você será avisado sempre que a chave privada for usada por um aplicativo;
- Marcar esta chave como exportável. Isso possibilitará o backup ou o transporte das chaves posteriormente;
- Incluir todas as possibilidades estendidas.
- Marcando essas opções, será possível exportar o certificado com a chave privada;
- Finalize a instalação do certificado e siga o tutorial de exportação.
Para a exportação, siga as instruções abaixo:
- Na barra de pesquisa do seu computador, busque por “Opções da internet” e selecione esta opção
- Selecione a aba “Conteúdo”;
- Clique em “Certificados”;
- Escolha o certificado digital da sua empresa;
- Clique em “Exportar”;
- Marque a opção “Sim, exportar a chave privada”;
- Marque as opções:
- Incluir todos os certificados no caminho de certificação, se possível;
- Habilitar privacidade de certificados.
- Crie uma senha, que será adicionada na plataforma, para o certificado e anote-a para que você possa inseri-la no momento de upload de seu certificado;
- Escolha o local e salve o arquivo;
- Clique em “Concluir”;
- Finalize confirmando e clicando em “OK”.
Como exportar certificado digital A1 sem chave privada?
Em muitos casos, os clientes recebem a mensagem “não é possível exportar, erro de chave privada”, ou seja, ocorre um erro na tentativa de instalação do certificado digital do consumidor.
Esse equívoco acontece porque não foi marcada a opção para exportar a chave privada durante a instalação inicial do certificado. Para resolver este problema, siga as instruções para localizar e instalar o certificado de novo.
- Baixe o seu certificado digital novamente;
- Enquanto o seu certificado foi baixado para seu computador, ele deve ser importado para um armazenamento de certificados antes que possa ser usado. Clique em “Iniciar” e digite o número do pedido de certificado para pesquisar programas e arquivos;
- Clique direto sobre o certificado e clique em “Instalar PFX”;
- Você será guiado por meio do Assistente para importação de certificados. Clique em “Avançar” para iniciar a importação;
- A próxima tela solicita que você selecione o arquivo que você deseja importar;
- A tela seguinte solicita a seleção do arquivo a ser importado. O arquivo correto deve ser puxado automaticamente, mas você pode procurar outro, se necessário. Clique em “Avançar” assim que tiver o arquivo correto selecionado;
- Digite a senha da chave privada. Esta senha foi criada quando foi feito o download do certificado. Veja entre as seguintes opções:
- Marcar esta chave exportável;
- Incluir todas as propriedades estendidas — este irá transitar todos os detalhes importados durante a importação.
Clique em “Avançar”;
- Deixe o “Assistente para importar certificados” determinar o melhor local para instalação;
- Clique em “Avançar” e, logo após, em “Concluir”.
A Focus NFe utiliza o certificado A1?
Sim. Inclusive, para poder emitir notas fiscais com a API da Focus NF-e, é necessário ter o modelo A1.
Clientes da Focus NF-e podem adquirir o seu certificado digital em qualquer certificadora do mercado que ofereça o modelo A1.
A seguir, damos o passo a passo para exportar o seu certificado digital a1.
- Em seu navegador, acesse o menu “Ferramentas” > “Opções da internet”;
- Nessa tela acesse a aba “Conteúdo”. Nela, clique no botão certificados;
- Serão exibidos os certificados instalados em sua máquina. Clique sobre o nome da empresa cujo certificado deseja exportar. O nome deverá ficar com fundo azul. Em seguida, clique no botão “Exportar”;
- O assistente de exportação será iniciado. Clique em “Avançar”;
- Selecione a opção “Sim, exportar a chave particular” e clique em “Avançar”.;
- Na tela seguinte, deixe as opções conforme a imagem e clique em “Avançar”;
- Digite a senha do certificado, confirme e clique em “Avançar”;
- Escolha um nome e um local para o arquivo ser gravado e clique em “Salvar”. Depois, em “Avançar”;
- Confira o nome do arquivo escolhido e clique em “Avançar”;
- Clique em “Concluir” e a exportação será realizada;
- Envie o arquivo do certificado via Painel da API ou pela API de Empresas e, em caso de dúvidas, entre em contato com nosso suporte pelo e-mail suporte@focusnfe.com.br.
Simplifique sua gestão de documentos fiscais com a Focus NFe
Somos um ecossistema de soluções para a emissão e gestão de documentos fiscais. Nossos recursos permitem que empresas dos mais diversos portes e segmentos ganhem mais tempo para focar no que importa.
Sua empresa possui desenvolvedores, sistema interno e quer otimizar a emissão de notas? Conheça nosso conjunto de APIs para emissão de documentos fiscais!