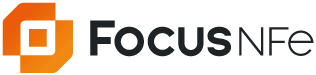Veja como como exportar certificado digital a1? O Focus NFe te explica passo-a-passo como fazer. É mais simples do que você imagina.
Passo 1: Em seu navegador Internet Explorer, acesse o menu Ferramentas ˃ Opções da Internet.
Passo 2:Nesta tela acesse a aba Conteúdo. Na aba Conteúdo clique no botão Certificados.
Passo 3: Serão exibidos os certificados instalados em sua máquina. Clique sobre o nome da empresa cujo certificado deseja exportar. O nome deverá ficar com fundo azul. Em seguida clique no botão Exportar.
Passo 4: O assistente de exportação será iniciado. Clique em Avançar.
Passo 5: Selecione a opçãoSim, exportar a chave particular e clique em Avançar.
Passo 6: Na tela seguinte deixe as opções conforme a imagem abaixo e clique em Avançar.
Passo 7: Digite a senha do certificado, confirme e clique em Avançar.
Passo 8: Escolha um nome e um local para o arquivo a ser gravado e clique em Salvar. Depois clique em Avançar.
Passo 9: Confira o nome do arquivo escolhido e clique em Avançar.
Passo 10: Clique em Concluir e a exportação será realizada.
Passo 11: Envie o arquivo juntamente com a senha para suporte-nfe@acras.com.br.
Base de conhecimento: http://ajuda.acras.com.br/hc/pt-br/articles/206020716
O post Como exportar um certificado do tipo A1 apareceu primeiro em Acras.